DNS und DHCP einrichten (Windows Server 2008 R2)

DNS: Nach dem „Windows Server 2008 R2 SP1“ hochgefahren ist, konfiguriert man zunächst die IP-Adresse, Subnetzmaske, Standardgateway und die DNS-Serveradresse.
Für die Netzwerkeinstellungen ruft man über das Startmenü die Systemsteuerung auf. In der Systemsteuerung Doppelklick auf „Netzwerk- und Freigabecenter“ und anschließend auf „Netzwerkverbindungen verwalten“, was links am Rand unter Aufgaben zu sehen ist. Mit Rechtsklick auf die LAN-Verbindung und daraufhin im Kontextmenü auf den Punkt Eigenschaften, sind nun die Eigenschaften der LAN-Verbindung zu sehen. Im Dialogfeld Eigenschaften der LAN-Verbindung wählt man den Eintrag „Internetprotokoll Version 4 (TCP/IP)“ und klickt auf die Schaltfläche Eigenschaften. Es sind folgende Adressen einzugeben: Schritt 2: Da jetzt der DNS-Server für IPv4 fertig konfiguriert ist, kann man jetzt mit IPv6 anfangen. Dafür klickt man auf die Reverse-Lookup-Zone mit der rechten Maustaste und wählt im Kontextmenü „Neue Zone“ aus. Jetzt startet wieder der bekannte Assistent, den man schon von der vorherigen Konfiguration kennt. Wie schon bei IPv4 wählen wir auch jetzt die Primäre Zone aus. Da der Assistent noch nicht weiß, dass jetzt eine IPv6 Zone eingerichtet werden soll, müssen wir jetzt IPv6 auswählen und bestätigen. Als Präfix der IPv6-Adresse müssen wir fd92::/64 angeben, und mit „Weiter“ zum nächsten Schritt gehen. Dort muss wieder eine Datei mit dem Namen reverse.ip6.bsa.lokal erstellt werden. Auch hier sollen die sicheren und unsicheren Updates erlaubt werden. Nun ist in der Forward-Lookup-Zone ein AAAA-Eintrag vorhanden. In der Reverse-Lookup-Zone müsste nun auch ein Pointer vorhanden sein. Da der Pointer aber leider nicht da ist, müssen wir diesen wieder manuell erstellen. Dafür gehen wir in die Reverse-Lookup-Zone „reverse.ip6.bsa.lokal“ hinein und erstellen wieder über das Kontextmenü einen neuen Zeiger (PTT). Auch wie schon in IPv4 müssen wir auf durchsuchen klicken, dann bis zur Forward-Lookup-Zone navigieren und deren AAAA-Eintrag auswählen. Nun ist auch der Reverse-Lookup-Zonen Pointer für IPv6 vorhanden. Zum Schluss kann man wieder seine Einstellungen über die CMD mit dem Befehl „nslookup“ kontrollieren, denn jetzt bekommen wir eine IPV6 Adresse des Servers angezeigt. DHCP:
Nun beginnen wir mit dem installieren der DHCP-Server Rolle. Dazu öffnet man über Start/Verwaltung den Server Manager. Um eine neue Rolle zu installieren, muss man mit der rechten Maustaste auf Rollen klicken und „Rollen hinzufügen“ auswählen. Wie schon bei der Rolleninstallation von DNS öffnet sich wieder ein Assistent, der uns durch die Installation leitet. Wir bekommen mehrere Rollen angeboten, aber wir nehmen nur die DHCP Rolle. Im nächsten Schritt werden die Netzwerkverbindungen mit einer statischen IP angezeigt. Da aber nur eine vorhanden ist, müssen wir diesen Schritt einfach mit Weiter bestätigen. Jetzt sollen wir die übergeordnete Domäne angeben, da wir aber keine haben, muss „Workgroup“ eingetragen werden. In der nächsten Abfrage bestätigen wir, dass WINS nicht mehr benötigt wird. Nun müssen wir unseren IPv4-Bereich wie folgt festlegen. Nun können wir einen Ausschlussbereich konfigurieren. Ausschlussbereiche verwendet man um IP Adressen in seinem Bereich nicht per DHCP verteilen zu lassen. Dies bedeutet nicht, dass man diese ausgeschlossenen IP-Adressen nicht benutzen kann, sondern dass man diese nur manuell vergeben kann. Diese ausgeschlossenen IP-Adressen, werden in der Regel für Drucker oder Server verwendet. Um einen Ausschlussbereich zu erstellen, müssen wir im Server Manager unter Rollen/DHCP Server/offenbach.bsa.lokal/IPv4/Bereich[192.168.92.0] Clients Offenbach/Adresspool mit der rechten Maustaste einen neuen Ausschlussbereich erstellen (z.Bsp. 192.168.92.190 bis 192.168.92.199).
Die Aktivitäten von DHCP kann man mit Hilfe von Wireshark an dem Client aufzeichnen. Es sollten folgende Aktivitäten vorhanden sein. Ein Client ohne IP-Adresse sendet eine Broadcast-Anfrage nach Adress-Angeboten an den DHCP-Server im lokalen Netz. Der DHCP-Server antwortet mit entsprechenden Werten auf die DHCPDISCOVER-Anfrage. Der Client fordert eine der angebotenen IP-Adressen und weitere Daten sowie Verlängerung der Lease-Zeit von dem antwortenden DHCP-Servers ein. Bestätigung des DHCP-Servers zu einer DHCPREQUEST-Anforderung.
Um diese Aktivitäten besser beobachten zu können, setzt man die Lease-Time (Gültigkeitsdauer) auf eine Minute. Dazu klickt man unter IPv4 mit der rechten Maustaste auf „Bereich [192.168.92.0]“ und wählt Eigenschaften aus. Nun kann man in dem kleinen Fenster die Lease-Time auf 1 Minute setzen. Ab jetzt sind die vergebenen IP-Adressen nur noch eine Minute lang aktiv. Nach dieser Minute fragt der Client erneut eine IP-Adresse an. Einer Solicit-Nachricht (Anfrage), die vom Client gesendet wird, um die Server zu lokalisieren. Einer Advertise-Nachricht (Ankündigung), die von einem Server gesendet wird, um anzuzeigen, dass er Adressen und Konfigurationseinstellungen bereitstellen kann. Einer Request-Nachricht (Anforderung), die vom Client gesendet wird, um Adressen und Konfigurationseinstellungen von einem bestimmten Server anzufordern. Einer Reply-Nachricht (Antwort), die vom angeforderten Server gesendet wird, der die Adressen und Konfigurationseinstellungen enthält.
Um dieses Verfahren noch besser beobachten zu können, setzt man die Lease-Time auf eine Minute.
Dazu klickt man unter Rollen/DHCP-Server/offenbach.bsa.lokal/IPv6 mit der rechten Maustaste auf „Bereich [fd92::]:Clients Offenbach“
und wählt im Kontextmenü Eigenschaften aus. Unter dem Reiter Lease kann nun die gewünschte Lease-Time angegeben werden (in diesem Fall 1 Minute).
Schritt 1:
IP-Adresse: 192.168.92.1
Subnetzmaske: 255.255.255.0
Standardgateway: -------
Bevorzugter DNS-Server: 192.168.92.1
Nun kann man über die Kommandozeile und den Befehl „ipconfig /all“, seine Einstellungen kontrollieren. Falls die Einstellungen nicht vorhanden sein sollten, kann man den Server neu starten oder die Netzwerkkarte deaktivieren und anschließend wieder aktivieren.
Danach kann man mit der Umbenennung des Client-Hostnamens beginnen. Dazu öffnet man wieder die Systemsteuerung und navigiert nun zum Punkt System und Sicherheit. Nun wählt man mit einem Klick das Menü System aus und öffnet den Punkt „Computernamen“. Nun muss noch auf Ändern geklickt werden. Jetzt sollte sich ein kleines Fenster geöffnet haben indem man nun den gewünschten Namen eintragen kann (offenbach). Dies ist aber noch nicht alles, denn der primäre DNS Suffix muss noch unter den „Weiteren Einstellungen“ geändert werden. Dort muss nämlich „bsa.lokal“ eingetragen werden.
Erst jetzt kann man mit dem installieren der DNS-Server Rolle beginnen. Dazu öffnet man über Start/Verwaltung den Server Manager. Auf der linken Seite sieht man auch schon den Punkt Rollen. Als nächstes muss man mit der rechten Maustaste auf Rollen klicken und im Kontextmenü „Rollen hinzufügen“ auswählen. In dem geöffneten Fenster muss man nun die DNS-Serverrolle auswählen und den Assistenten durchklicken. Nun findet man unter den Rollen die gewünschte DNS-Rolle. Somit kann nun mit der Konfiguration des DNS begonnen werden. Alternativ, kann man auch die DNS-Rollen Übersicht über die CMD mit dem Befehl dnsmgmt.msc aufrufen. Nun klickt man mit der rechten Maustaste auf Offenbach und wählt im Kontextmenü „DNS-Server konfigurieren“ aus.
Nun startet wieder ein Assistent der durch die Konfiguration leitet. Bei der ersten Abfrage muss man angeben, dass man eine Forward und eine Reverse Lookup Zone erstellen will. Nach dieser Angabe fragt der Assistent im nächsten Schritt ob nun wirklich eine Forward Lookup Zone erstellt werden soll. Dies bestätigt man natürlich und fährt fort. Nun wird gefragt welchen Zonentyp man haben möchte. In diesem Fall nehmen wir die Primäre Zone und vergeben dieser einen Namen (bsa.lokal). Die nächste Abfrage wird einfach bestätigt (Eine neue Datei soll erstellt werden). Zum Schluss müssen noch die sicheren und nicht sicheren Updates zugelassen werden. Dies wird erst später geändert. Nun kann die Reverse-Lookup-Zone erstellt werden. Dies geschieht in demselben Fenster. Auch bei der Reverse-Lookup-Zone erstellen wir primär und wählen IPv4 aus. Nun muss die Netzwerk-ID (192.168.92) angegeben und in einer Datei gespeichert werden (92.168.192.in-addr.arpa.dns). Auch hier müssen die sicheren und unsicheren Updates erlaubt werden. Die Weiterleitung an andere DNS- Server wird verneint. In der Forward-Lookup-Zone muss nun ein A-Eintrag vorhanden sein. Dieser ist auch schon vorhanden, sonst hätte man den A-Eintrag manuell eintragen müssen. Bei der Reverse-Lookup-Zone muss auch ein Pointer-Eintrag vorhanden sein. Dies ist leider nicht der Fall, weshalb wir in der Reverse-Lookup-Zone unter dem Eintrag 92.168.192.in-addr.arpa. einen neuen Zeiger (PTT) erstellen. In diesem Fenster klicken wir auf durchsuchen und navigieren bis zur Forward-Lookup-Zone durch und wählen dann den A-Eintrag aus. Nun hat die Reverse-Lookup-Zone den Pointer erhalten. Wenn man nun über die CMD den Befehl „nslookup“ ausführt, löst er die DNS auf und man sieht den Server Namens Offenbach. Auch in den Zonendateien unter C:\windows\system32\dns sind alle zuvor getroffenen Einstellungen enthalten.
- Clientbereich : Clients Offenbach
- IPv4 Bereich: 192.168.92.10 bis 192.168.92.199
- Subnetzmaske: 255.255.255.0
Nach diesen Angaben müssen wir im nächsten Schritt einen statusfreien IPv6 Bereich auswählen, und danach wieder die übergeordnete Domäne angeben (WORKGROUP). Nun kann die Installation gestartet werden. Sobald diese abgeschlossen ist und ein grüner Haken erscheint, können wir auf Fertigstellen klicken. Jetzt testen wir unsere getätigten Einstellungen, indem wir einen virtuellen Windows 7 Client starten. Dieser sollte alle Einstellungen von unserem DHCP Server erhalten. Um sich dies anzuschauen öffnen wir die CMD und geben nslookup ein. Wie in folgendem Bild zu sehen ist, hat der Client alle Einstellungen erhalten.
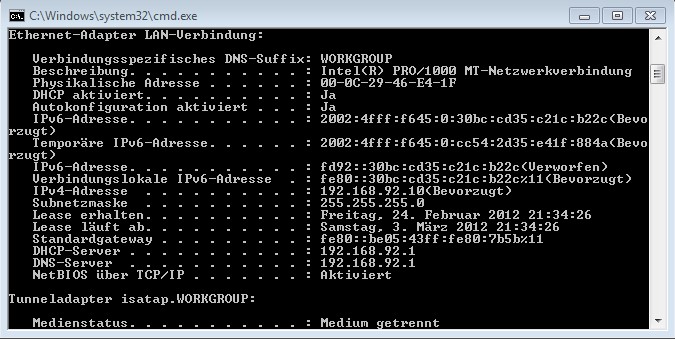
Danach können wir eine Reservierung einrichten, diese werden für Computer mit speziellen Funktionen eingerichtet, z. Bsp. Druckserver. Dazu wechseln wir zu Reservierungen und klicken auf der rechten Seite unter Aktionen auf „Neue Reservierung“. Das kleine Fenster kann nun z. Bsp. wie folgt ausgefüllt werden.
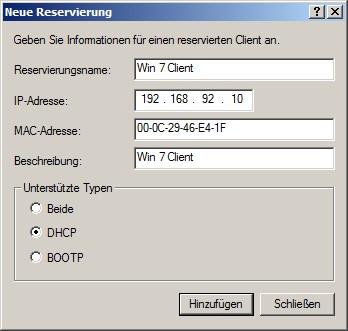
Jetzt können wir eine statische Route in ein anderes Netzwerk festlegen. Dies benötigt man, um
z. Bsp. mehrere Standorte miteinander zu verbinden. Dazu klickt man mit der rechten Maustaste auf die Serveroptionen und wählt „Optionen Konfigurieren“ aus.
Nun kann man unter den zur Verfügung stehenden Optionen „statische Routen ohne Klasse“ auswählen. In dem kleinen erschienenen Fenster muss nun die Route angegeben werden (z. Bsp. siehe Bild).
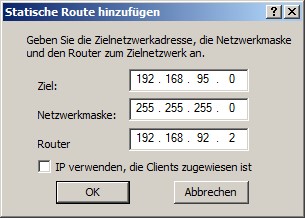
Jetzt können wir unsere Einstellungen die wir getätigt haben, in unserem Client kontrollieren. Dazu öffnen wir wieder die CMD und lassen,
mit dem Befehl ipconfig /renew, erst mal alle Einstellungen neu beziehen. Wenn wir danach ipconfig /all eingeben, sollte nun die eingegebene Ziel-IP-Route 192.168.95.0 vorhanden sein.
Da alle Einstellungen nun korrekt vorhanden sind, können wir jetzt Filter anlegen. Filter werden dazu verwendet, bestimmte Computer zuzulassen oder zu sperren.
Somit kann man sein Netzwerk vor unbekannten und ungewollten Computern schützen. Um einen Computer zu einem Filter hinzuzufügen, müssen wir unter Adressleases den gewünschten Computer
mit der rechten Maustaste anklicken und mit dem Kontextmenüpunkt „zu Filter hinzufügen“ einem Filter zuweisen. Damit der gewünschte Filter aktiv ist, muss dieser noch unter Filter mit der
rechten Maustaste angeklickt werden und mit dem Menüpunkt „Aktivieren“ aktiviert werden. Nun ist der gewünschte Filter aktiv. Damit alle Einstellungen funktionieren, muss der Client in den DNS Zonen vorhanden
sein (siehe Bild).
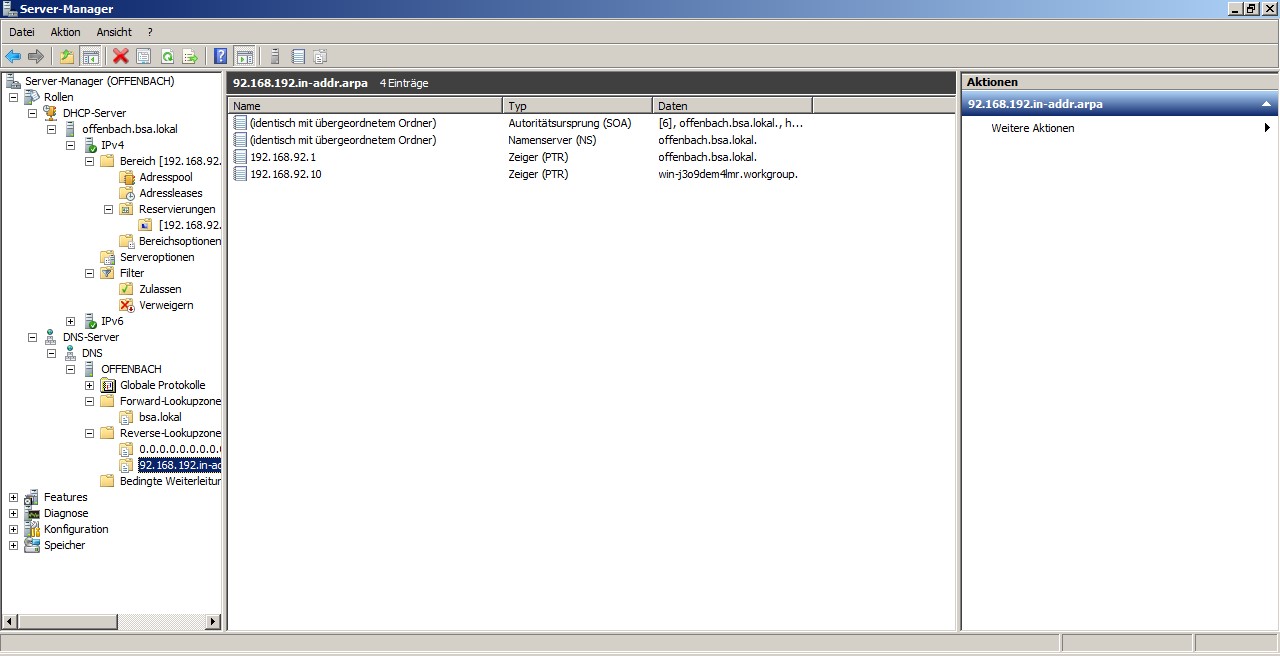
DHCPDISCOVER:
DHCPOFFER:
DHCPREQUEST:
DHCPACK:
Jetzt kann mit der Konfiguration von DHCP für IPv6 begonnen werden. Dazu klickt man unter DHCP-Server/offenbach.bsa.lokal auf IPv6 und wählt „Neuer Bereich“ aus. Nun startet der Assistent, der durch die komplette Konfiguration führt. Als Namen geben wir „Clients Offenbach“ an. Bei der nächsten Abfrage soll der Präfix und die Präferenz wie folgt angegeben werden.
Präfix: fd92::
Präferenz: 64
Adressbereiche werden nicht ausgeschlossen und die Gültigkeitsdauer behält man vorerst auch bei. Somit kann der Assistent beendet werden.
An dem Client können wir wieder testen, ob alle Einstellungen in Ordnung sind. Dazu öffnen wir am Client die CMD und führen den Befehl ipconfig /all aus. Nun kann man sehen, dass der Client eine IPv6 Adresse zugewiesen bekommen hat. Da der Client erfolgreich eine IPv6 Adresse bezogen hat, kann man auf dem Server nun in den DNS-Zonen den Client wieder finden. Wäre der Eintrag in den DNS-Zonen nicht vorhanden gewesen, hätte man diesen manuell hinzufügen müssen. Nun kann man am Client die Adressvergabe mithilfe von Wireshark beobachten. Folgende Aktivitäten sollten vorhanden sein:
SOLICIT:
ADVERTISE:
REQUEST:
REPLY: